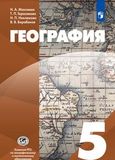Практическая работа 1 ГДЗ Босова 5 класс (Информатика)
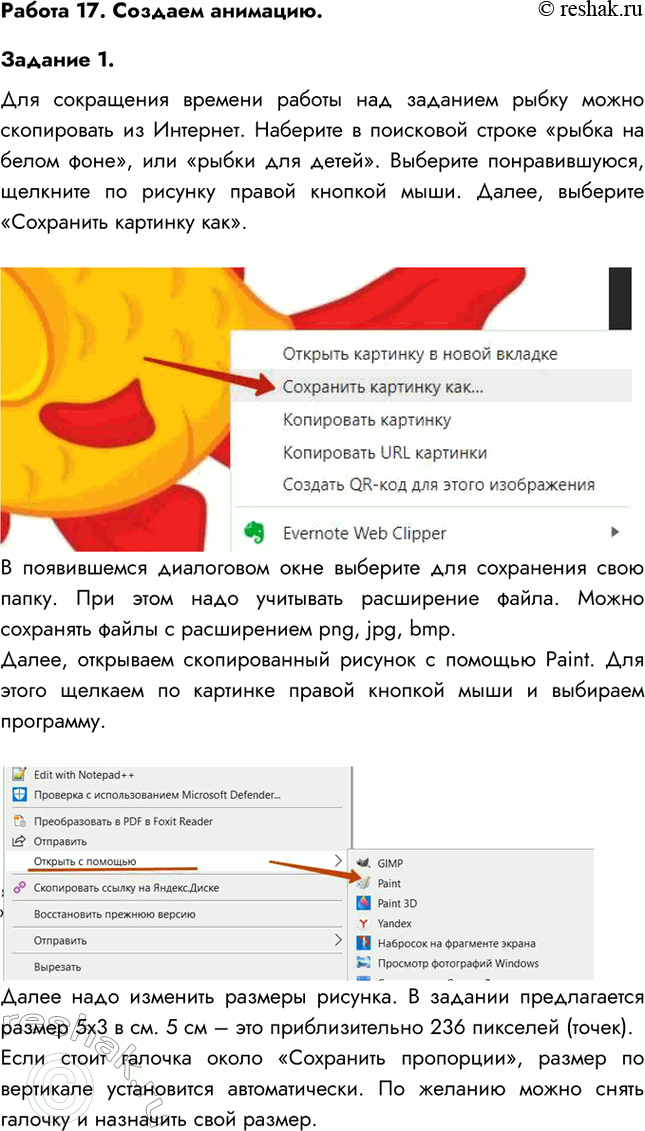
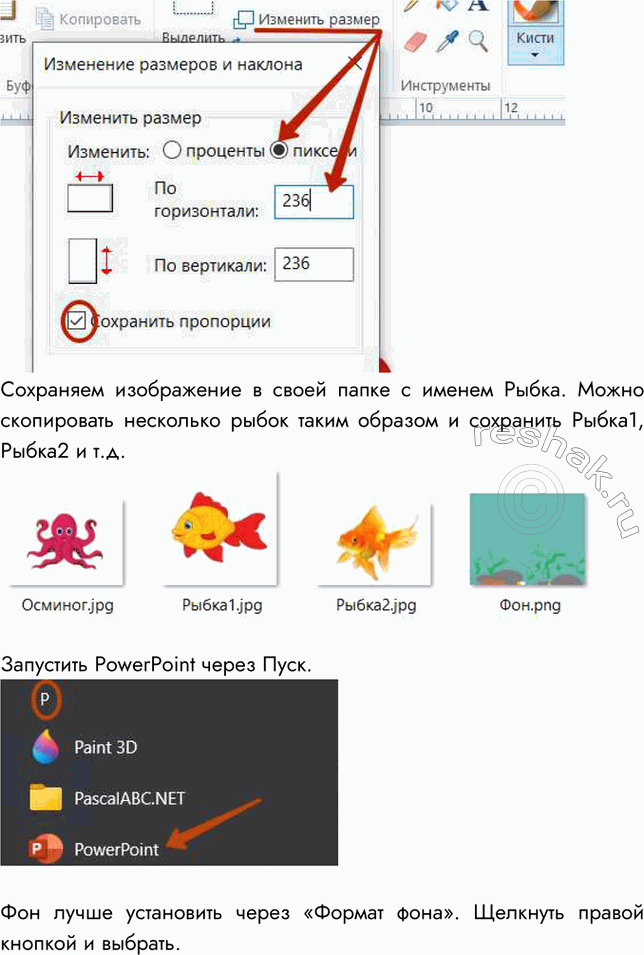
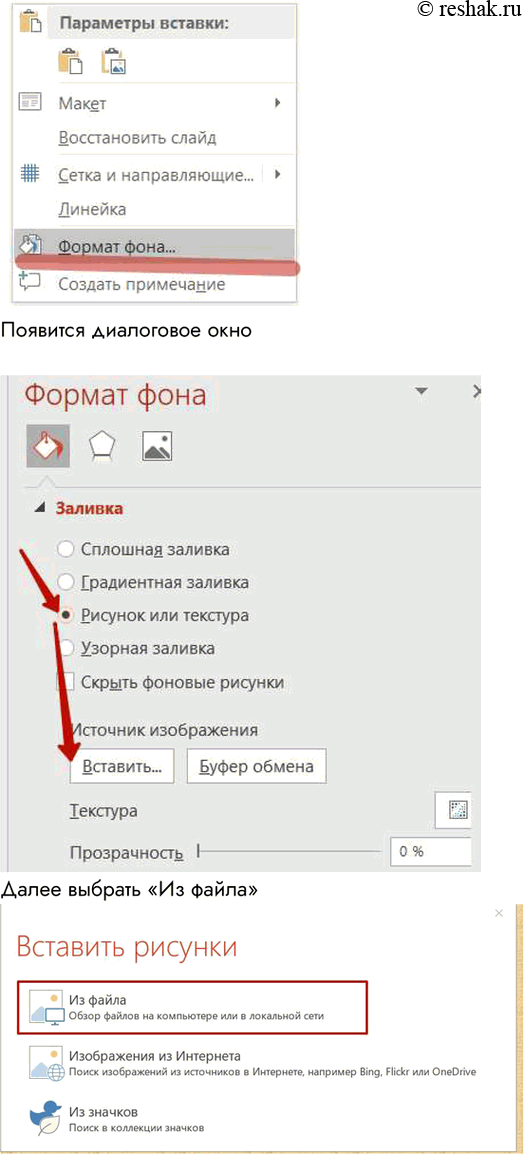
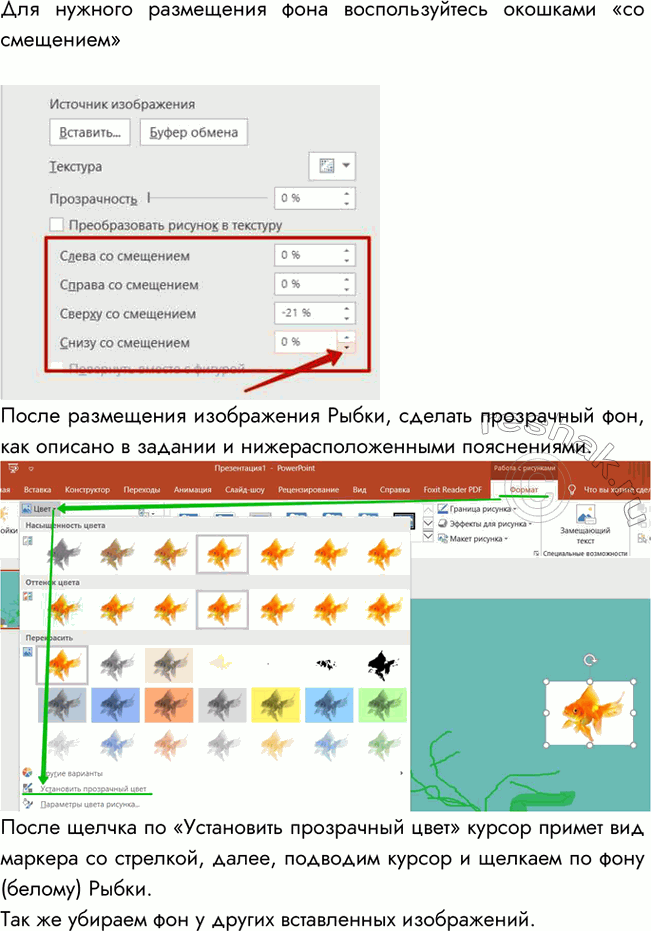
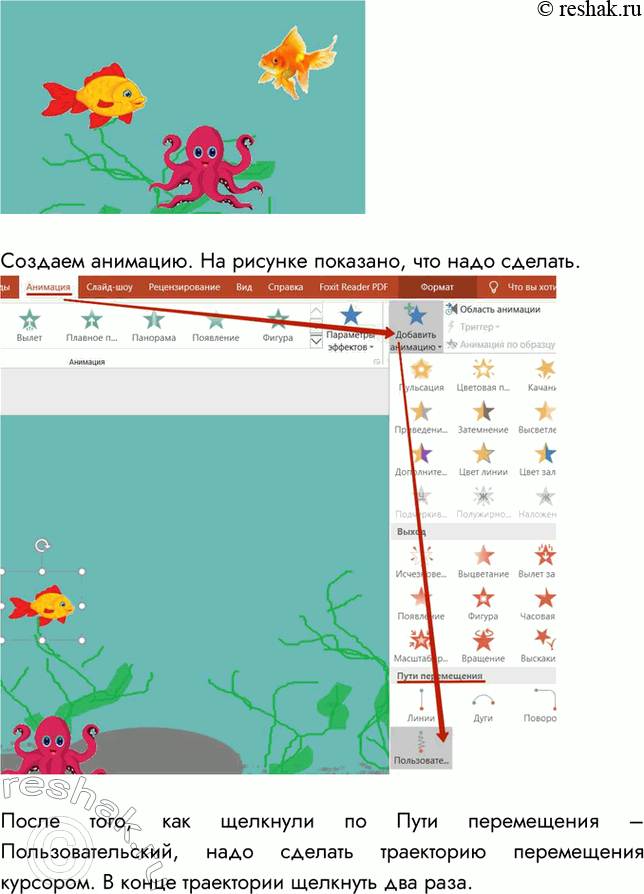
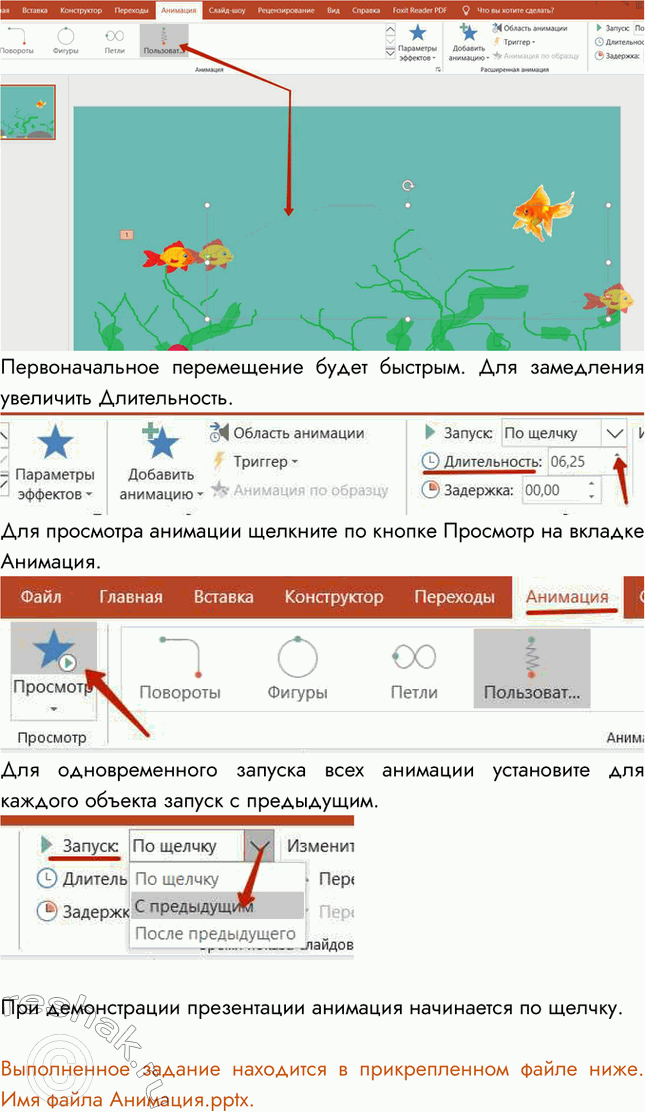


Рассмотрим вариант решения задания из учебника Босова 5 класс, Бином:
Работа 17. Создаём анимацию
Задание 1. Подводный мир
1. Запустите программу Paint.
2. Задайте рабочую область шириной 25 см и высотой 20 см. Примените инструмент Заливка для создания синего фона.
3. Изобразите в нижней части рабочей области несколько камней (инструмент Овал) и морских водорослей (инструмент Карандаш). Воспользуйтесь инструментом Заливка для их закраски.
4. Сохраните рисунок в личной пайке под именем Фон.
5. Выполните команду Создать основного меню программы Paint. Задайте рабочую область шириной 5 см и высотой 3 см и нарисуйте в ней рыбку. Сохраните рисунок в личной пайке под именем Рыбка.
6. Запустите программу PowerPoint (Пуск — > Все программы — > Microsoft Office - > PowerPoint).
7. На вкладке Главная в группе Слайды щёлкните мышью на кнопке Макет. Выберите Пустой слайд (щёлкните на макете пустого слайда).
8. Вставьте на пустой слайд рисунок Фон, созданный в программе Paint. Для этого выполните команду Вставка — > Рисунок (вкладка Вставка), найдите нужный файл в личной панке, выделите его и щёлкните на кнопке Вставить. Фоновый рисунок появится в рабочем ноле (на слайде) программы PowerPoint.
9. На этот же слайд поместите изображения рыбки (файл Рыбка в личной папке) и осьминога (файл Осьминог из нанки Заготовки.
10. Рыбка и осьминог появились на экране на белом фоне (в белых прямоугольниках). Для того чтобы сделать фон прозрачным, выделите рыбку, щёлкнув на её изображении, — вокруг рыбки должна появиться рамка с маркерами.
Выполните команду Формат — > Цвет — > Установить прозрачный цвет (Формат —» Удалить фон). Выделите изображение осьминога и сделайте окружающий его фон прозрачным.
11. Выделите рыбку. Перейдите на вкладку Анимация. В группе Расширенная анимация выберите Добавить анимацию. В раскрывшемся списке в группе Пути перемещения выберите Пользовательский путь. Изобразите произвольную траекторию перемещения рыбки.
12. Задайте траекторию перемещения осьминога.
13. Для просмотра анимации воспользуйтесь кнопкой Просмотр на вкладке Анимация.
14. После завершения просмотра выделите один из объектов анимации и изучите возможности настройки анимации в группе Время показа слайдов. По своему усмотрению внесите изменения в параметры анимации. Понаблюдайте за изменениями в ходе просмотра.
15. С помощью инструментов копирования и вставки (вкладка Главная) разместите на слайде несколько копий рыбки и настройте для них параметры анимации.
16. Для просмотра готовой анимации воспользуйтесь функциональной клавишей F5.
17. Сохраните свою работу в личной нанке под именем Анимация.
Ответ:
Для сокращения времени работы над заданием рыбку можно скопировать из Интернет. Наберите в поисковой строке «рыбка на белом фоне», или «рыбки для детей». Выберите понравившуюся, щелкните по рисунку правой кнопкой мыши. Далее, выберите «Сохранить картинку как».
В появившемся диалоговом окне выберите для сохранения свою папку. При этом надо учитывать расширение файла. Можно сохранять файлы с расширением png, jpg, bmp.
Далее, открываем скопированный рисунок с помощью Paint. Для этого щелкаем по картинке правой кнопкой мыши и выбираем программу.
Далее надо изменить размеры рисунка. В задании предлагается размер 5х3 в см. 5 см – это приблизительно 236 пикселей (точек).
Если стоит галочка около «Сохранить пропорции», размер по вертикале установится автоматически. По желанию можно снять галочку и назначить свой размер.
Сохраняем изображение в своей папке с именем Рыбка. Можно скопировать несколько рыбок таким образом и сохранить Рыбка1, Рыбка2 и т.д.
Запустить PowerPoint через Пуск.
Фон лучше установить через «Формат фона». Щелкнуть правой кнопкой и выбрать.
Появится диалоговое окно
Далее выбрать «Из файла»
Для нужного размещения фона воспользуйтесь окошками «со смещением»
После размещения изображения Рыбки, сделать прозрачный фон, как описано в задании и нижерасположенными пояснениями.
После щелчка по «Установить прозрачный цвет» курсор примет вид маркера со стрелкой, далее, подводим курсор и щелкаем по фону (белому) Рыбки.
Так же убираем фон у других вставленных изображений.
Создаем анимацию. На рисунке показано, что надо сделать.
После того, как щелкнули по Пути перемещения – Пользовательский, надо сделать траекторию перемещения курсором. В конце траектории щелкнуть два раза.
Первоначальное перемещение будет быстрым. Для замедления увеличить Длительность.
Для просмотра анимации щелкните по кнопке Просмотр на вкладке Анимация.
Для одновременного запуска всех анимации установите для каждого объекта запуск с предыдущим.
При демонстрации презентации анимация начинается по щелчку.
Линукс Задание 1. Подводный мир
1. Запустите программу KolourPaint.
2. Задайте рабочую область 1000 х 800. Примените инструмент Заливка для создания синего фона.
3. Изобразите в нижней части несколько камней (инструмент Эллине) и морских водорослей (инструмент Перо). Воспользуйтесь инструментом Заливка для их закраски.
4. Сохраните рисунок в личной панке под именем Фон.
5. Задайте рабочую область 200 х 120 и нарисуйте в ней рыбку. Фон закрасьте тем же синим цветом. Сохраните рисунок в личной панке под именем Рыбка.
6. Запустите программу ОреnOffiсе Impress (К-Меню - > Офис - > Презентация (ОреnOffice Impress)). Создайте пустую презентацию.
7. Вставьте в пустую презентацию рисунок Фон, созданный в программе KolourPaint, выбрав пункт Изображение — > Из файла в меню Вставка. Найдите нужный файл, выделите его и щёлкните на кнопке ОК . Фоновый рисунок появится в рабочем поле (на слайде) программы OpenOffice Impress.
8. На этот же слайд поместите изображения рыбки (файл Рыбка в личной папке) и осьминога (файл Осьминог из панки Заготовки).
9. Для настройки анимации щёлкните на изображении рыбки правой кнопкой и в контекстном меню выберите пункт Эффекты. Далее выберите команду Добавить, на вкладке Пути движения выберите Объект кривых, затем нарисуйте путь движения рыбки.
10. В группе Эффект выберите Начать - > При щелчке, Скорость — > Низкая.
11. Действия 9-10 повторите для настройки параметров анимации осьминога.
12. Для просмотра анимации воспользуйтесь функциональной клавишей [F5] или командой Демонстрация слайдов меню Вид.
13. Дождитесь завершения показа слайда и щелчком мышью вернитесь в рабочую область.
14. Попробуйте скопировать рыбку и настроить для неё параметры анимации.
15. Сохраните свою работу в личной папке под именем Анимация.
16. Завершите работу с программой OpenOffice Impress.
Задание 2. Анимация на свободную тему
1. Самостоятельно придумайте сюжет для анимации. Дайте ему название и подробно опишите планируемую последовательность событий.
2. Реализуйте свой проект средствами графического редактора и редактора презентаций. Подготовьтесь представить свою работу товарищам по классу.
Ответ:
В новых версиях ОС есть трехмерные модели.
Если вы выберете «Из Интернета», откроется галерея изображений, возможных для вставки в документ.
Выберете категорию, которая вам интересна, и из нее модели. Можно выбирать из разных категорий. С этими моделями можно делать все, что и с двумерными рисунками. Предлагаю использовать их для создания своей анимированной презентации. Есть и уже анимированные модели. Но, их вставка противоречит заданию, где надо продемонстрировать свое умение создавать анимацию. Но, идею можно взять и с анимированной картинки.
На первом слайде выполненной в примере презентации, пример вставки анимированных трехмерных моделей.
Анимация, сделанная на втором слайде Презентации, называется «Домашние питомцы». Они будут подбегать к хозяину, проделывать свои движения – птицы летать, животные бегать или прыгать.
При создании перемещения надо учитывать, что зеленая стрелка показывает начало движения, красная конец.
Анимацию удобно настраивать через Область анимации. Там последовательно показаны анимационные процессы. Ими можно управлять. Щелкнув по кнопке «Воспроизвести», увидите процесс во времени.
Анимация на втором слайде запускается щелчком.
Теперь вы умеете
запускать редактор презентаций;
помещать на слайд ранее подготовленные рисунки;
настраивать анимацию отдельных объектов;
просматривать анимацию;
сохранять результаты работы в редакторе презентации;
завершать работу с редактором презентации.
Похожие решебники
Популярные решебники 5 класс Все решебники
*размещая тексты в комментариях ниже, вы автоматически соглашаетесь с пользовательским соглашением